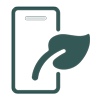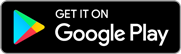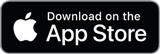Installing the Floria Handheld App
Download Floria v5 App from relevant app store
Installing the App Manager version 5
Download and install the App Manager version 5 on a Windows computer where IrisBG desktop already is installed. You can download the App Manager from this page.
After installation, please follow these steps to activate your licenses.
- Start the App Manager
- Activation
- If your institution already has an activation code, please fill in the activation code and your email address associated with your system credentials.
- If this is a first time installation for your institution, complete the details and submit an activation request to Botanical Software.
- We will process your activation request as soon as we can. Please note that this may take up to 24 hours depending on time difference and public holidays.
- When the activation request has been processed, you will receive an activation code to be used to complete the activation of App Manager (And for activation of older app version)
- Database connection
- If you use the Botanical Software cloud database service, we will prepare the database connection for App manager during the activation process.
- For other users, please follow the steps below:
- Before proceeding, make sure you have at hand the database connection details for the IrisBG Database. You can either use your existing IrisBG database user or create a dedicated database user for the App Manager with read access. To create a dedicated user, you can follow these steps. If you are uncertain, please contact your database administor with the following details.
- Login to the database using SQL Server Management Studio.
- Select the master database and open a new query window.
- Create a new user by running the following script on the master database:
CREATE LOGIN FloriaAppMan WITH PASSWORD = 'mysecurepassword';
- Select the IrisBG database and open a new query window.
- Grant access to IrisBG database with the following scripts on the IrisBG database:
CREATE USER FloriaAppMan;exec sp_addrolemember db_datareader, FloriaAppMan;
- Run the App Manager and complete the database connection details.
- Before proceeding, make sure you have at hand the database connection details for the IrisBG Database. You can either use your existing IrisBG database user or create a dedicated database user for the App Manager with read access. To create a dedicated user, you can follow these steps. If you are uncertain, please contact your database administor with the following details.
- Finalize
- Before uploading your first dataset, make sure all relevant app users have their email address filled out in their personnel record.
- When submitting data you will need to provide IrisBG user credentials. Please ensure that this user has “Update” access to the IrisBG Data Import.
- You are now ready to upload your first App Dataset to the Floria App Service.
Activating the license on the App
- You can now start the App on a device, select “sign in”, fill in the email address associated with your IrisBG credentials.
- You will receive a pin code via email to be used to login on the App. You can change the pin code in the App settings.
- Active licenses are available in the App Manager licences screen where you can assign an “Asset name” and deactivate licenses that are no longer in use.
- Visit the online help for more details on how to use Handheld and App Manager.
Installing the App Manager version 4
Download and install the App Manager on a Windows computer where the desktop software already is installed. You can download the App Manager from this page.
After installation, please follow these steps to activate your licenses.
- Ensure that the user has “Update” access to the IrisBG “Inbox” before proceeding.
- Start the App Manager and complete the details to submit an activation request to Botanical Software.
- We will process your activation request as soon as we can. Please note that this may take up to 24 hours depending on time difference and public holidays.
- When the activation request has been processed, you will receive an activation code to be used for your smartphones and tablets.
- Before proceeding, make sure all relevant app users have their email address filled out in their personnel record.
- Upon receiving the activation code, start the App Manager and upload your first App Dataset to the Floria App Service.
Activating the license on the App
- You can now start the App on a device, select “sign in”, fill in the email address associated with your IrisBG credentials.
- You will receive a pin code via email to be used to login on the App. You can change the pin code in the App settings.
- Active licenses are available in the App Manager licences screen where you can assign an “Asset name” and deactivate licenses that are no longer in use.
- Visit the online help for more details on how to use Handheld and App Manager.