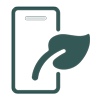Introduction
This installation guide assumes general knowledge about how to install software on computers and mobile devices. The guide will show you how to install Floria Mobile synchronizer (formerly IrisBG Mobile Synchronizer) and Floria Mobile (foremerly IrisBG Mobile ) for IrisBG Desktop version 3 and version 4.
Before you begin, make sure the following is available:
- IrisBG Desktop installed on a computer running Windows XP or later version (32 or 64 bit).
- A compatible device for Floria mobile.
- A latest setup for Floria mobile sync.
Note that Windows XP will use “Windows ActiveSync” to communicate with the device, whereas Windows Vista, 7,8 or 10 will use “Windows Mobile Device Centre” for this purpose.
STEP 1 – Preparing for an upgrade
If you are upgrading Floria mobile sync, make sure that all the changes on the devices are synchronized before you begin.
STEP 2 – Installing Floria Mobile Synchronizer
The Floria Mobile synchronizer is the software package that will communicate between IrisBG desktop and the mobile device. Depending on your Windows version, you will need to install 3 or 4 prerequisite Microsoft Software Components before you can proceed.
Note that some prerequisite components may already be installed on your computer.
- For new installations, install prerequisites for the PC – You will find instructions at the bottom of this page.
- Install Floria mobile sync by unzipping the FloriaSyncSetup.zip file and run “setup.exe”.
- Some sites do not allow files downloaded from the internet to be executed. If you have such problems, please follow the instruction at the bottom of the page.
STEP 3 – Installing Floria mobile and database on the device
- Make sure you are logged on to the PC as a user with administrative privileges.
- Start Floria mobile sync.
- Select the “installation” tab.
- Make sure the device is connected via the USB cable to the computer.
- Select, “Install Floria Mobile on device”, and click “Start installation”.
- Follow the instructions.
- After successfully having installed the software on the device, select “Install/reset database on the device”.
- Review “Language sort order” and “Transfer images” options. Be aware that the “Transfer images” = Yes, may slow down synchronizing the device and consume large amount of storage space on the device.
- Click start to install the database.
STEP 4 – Transfer garden maps to the device (if applicable)
If you have the Floria Mapping module available, you can install your preferred garden maps on the device.
- Start the Floria mobile sync.
- Select the “Transfer garden map to device” tab.
- Select map type and zoom level.
- Make sure the device is connected via the USB cable to the computer.
- Click “Transfer maps to device”.
You are now ready to use Mobile
Installing prerequisites for Floria mobile sync
In addition to software components installed by the Floria Sync installation, you will also need to install “Microsoft Windows Mobile Device Center” or “Microsoft Active Sync”.
This software is used for data synchronization between the handheld device and your computer.
For Windows 10 computers
Select the appropriate version to install
- (32 bit) Microsoft Windows Mobile Device Center 6.1 for Windows Vista, Windows 7 and Windows 8
- (64 bit) Microsoft Windows Mobile Device Center 6.1 for Windows Vista, Windows 7 and Windows 8
Windows Mobile Device Centre (WMDC) may not work for newer Windows 10 versions (August 2018 or later) unless you apply the WMDC utility listed below.
- Installing Windows Mobile Device Center on Windows 10 – instruction (WMDC-fixes-for-Win10.pdf)
- Technical article (WMDC in Windows 10 – Juniper Systems)
- Technical article (WMDC in Windows 10 – Wind Environmental Systems)
- Software installation (WMDC-fixes-for-Win10.msi)
For Windows Vista, 7 and Windows 8 computers
Select the appropriate version to install
- (32 bit) Microsoft Windows Mobile Device Center 6.1 for Windows Vista, Windows 7 and Windows 8
- (64 bit) Microsoft Windows Mobile Device Center 6.1 for Windows Vista, Windows 7 and Windows 8
For Windows XP computers
Please download and install:
Removing “Internet zone” from zip file
When a file is downloaded from the Internet, an alternative data stream gets added to the file. This includes ZIP contents that get marked as coming from the Internet zone.
If your site is restricting you from executing the content from the zip file, you must run “streams –d the.zip” to remove the zoning.
Streams.exe can be downloaded from this link: http://technet.microsoft.com/en-us/sysinternals/bb897440.aspx